Ho trovato la guida che spiega come fare...mettendola insieme ai video di tutorial qualcosa viene fuori...ma non sono esperto di queste cose.... Eccola!:
GUIDA ALLA CREAZIONE DI TRACCIATI RICHARD BURNS RALLY V1.0
Salve a tutti, quella che segue è una piccola guida su come creare i tracciati per il simulatore Richard Burns Rally, con l’ausilio di vari software. La presente è solo frutto di esperienze e test personali quindi, chiunque può integrare o modificare quanto segue secondo la propria esperienza. La mia unica richiesta è che chiunque dovesse apportare modifiche o aggiunte mi invii la sua versione , aggiunga anche un numero dopo lo 0 della versione e indichi il suo nome e un indirizzo mail alla fine della guida. Grazie a tutti…
Al momento sto costruendo il tracciato della Noi Tv, prova del Rally del Ciocco, ed essendo a buon punto parto con l’elencare le varie operazioni che ho eseguito per giungere al risultato attuale visibile a questo indirizzo:
Innanzi tutto i software:
1‐
Google Earth: Meglio se in versione pro con licenza in modo tale da avere la possibilità di creare tracciati e salvare le immagini in altra risoluzione per un eventuale riscontro tracciato/mappa.
2‐
CompeGps: Anche questo con licenza. Serve ad importare i files generati da Google Earth e inserirci le altimetrie.
3‐
Bob’s Track Builder: Sempre con licenza altrimenti dopo 15 giorni il vostro lavoro sarà vanificato e non potrete più aprire il file del vostro tracciato fino all’acquisto della licenza. Ricordo che la licenza costa solo 70 euro e si ha diritto a 2 file licenza, quindi… più che conveniente…
4‐
Directx 9.0c
5‐
Windows Xp: Al momento non so se tutto funziona su Windows Vista.
Altro:
1‐
Cameracar della ps, possibilmente sia un verso che nel verso contrario.
2‐
Antenna gps collegata al pc (bluetooth), meglio se con chip Sirf Star III (funziona meglio all’interno di casa)
3‐
Connessione internet (ma non penso sia questo il problema).
Questo sistema vi aiuterà a creare i tracciati senza ausilio dei navigatori gps.
Partiamo con Google Earth:
Aprire il programma e posizionarsi sulla porzione di mappa che visualizza il tracciato che volete ricreare. Una volta visualizzato andiamo su “aggiungi/percorso”. A questo punto si aprirà una finestra dove inseriremo il nome della ps e il cursore del mouse sarà diventato un mirino di puntamento.
Clicchiamo col tasto sinistro del mouse sul tracciato, inseriamo tanti punti cergando di essere più precisi possibile soprattutto in prossimità di curve e durante le curve, altrimenti poi il nostro tracciato risulterà spigoloso e le curve saranno tanti triangoli uno di fianco all’altro (in pratica, più punti inseriamo in una curva più questa poi risulterà essere una circonferenza e non un triangolo).
Selezioniamo le varie impostazioni che ci interessano tipo colore e spessore linea (non influenzano la creazione del tracciato).
Importante: su visualizza trovate i dati altimetrici, clicchiamo su “istantanea vista corrente”, abbiamo così la visualizzazione dei dati altimetrici anche se Google Earth non è precisissimo in questo senso ma ci torniamo più tardi.
Una volta creato il tracciato, chiudiamo la finestra di dialogo e il tracciato sarà visibile nella colonna di sinistra di Google Earth.
Clicchiamo col tasto destro sul tracciato nella colonna di sinistra e andiamo su “salva con nome…”, diamo un nome alla nostra ps e salviamo non come KMZ ma come KML.
Meglio salvare anche un’immagine della schermata di Google Earth, potrebbe poi servire su Bob’s Track Builder.
A questo punto passiamo su CompeGps:
(Ricordate di inserire Compe nelle eccezioni del vostro firewall)
Sulle impostazioni di comunicazione settiamo il programma per farlo comunicare con l’antenna gps sulla porta Com4 e non 1 come di default.
Apriamo il programma, trasciniamo il nostro file Kml nella finestra di Compe e avremo l’apertura del tracciato (ancora piatto). A questo punto clicchiamo sull’iconcina “3d” in alto nella barra degli strumenti e il programma genererà la mappa 3d della zona che avete tracciato, non importa se definita, il più delle volte genererà una mappa verde priva di dettagli. Chiudiamo la finestra che si è appena aperta col rilievo 3d. Clicchiamo su “Mappe/Scarica mappa internet per
quest’area”, si aprirà una finestra, andiamo avanti con la freccia e selezioniamo una mappa (io ovviamente ho scelto Toscana Ortho, ma potete selezionare quella che più preferite o fate prove fin quando non troverete la mappa che più vi piace).
Clicchiamo su Open e attendiamo l’apertura della mappa sotto al nostro tracciato. A questo punto, come per magia si aprirà la mappa del percorso col nostro tracciato sopra, precisamente dove l’avevamo tracciato su Google Earth, infatti questo passaggio serve solo per vedere se abbiamo tracciato tutto bene e se le coordinate sono esatte. Chiudiamo la finestra di destra (dove avevamo scelto la cartina da caricare, tramite il primo pulsantino in alto a sinistra)
Fatto questo, posizioniamoci col cursore del mouse all’inizio del tracciato, il cursore diventerà un punto nero e clicchiamo il tasto destro del mouse, andiamo su “Utilità/Calcola altezza dal suolo per ogni punto”, ci dirà che i punti altimetrici sono stati importati, infatti, nella finestra di dialogo sulla sinistra, i valori che prima erano a 0 ora hanno i valori altimetrici.
Ora, per sicurezza, clicchiamo su “Comunicazione/scarica tracce gps”. Il sistema si collegherà all’antenna Gps tramite la porta Com4 e scaricherà i dati da gps.
Fatto questo clicchiamo col tasto destro su uno dei punti sul tracciato e selezioniamo “salva tracce come…” assegnamo un nome e salviamo come file CSV.
Chiudiamo CompeGps.
Bob’s Track Buider
Apriamo il programma e andiamo su “import”, restiamo nella scheda csv e selezioniamo “track tipe: Open” (closed si selezionerà per ronde o super speciali), “merge: All”, clicchiamo su “import…”, selezioniamo il nostro file CSV salvato precedentemente e come per magia abbiamo il tracciato su Bob’s con relative altimetrie, ovviamente non guasta fare un controllo avviando il file con l’icona del volante e confrontandolo con un cameracar, meglio ancora se lo esportiamo da subito per RBR e seguiamo il percorso in auto dall’abitacolo.
A questo punto non ci resta che modificare il nostro tracciato, fondo, terreno, dislivelli, campanatura, larghezza battistrada.
Come noterete abbiamo più viste su Bob’s, io uso la finestra in alto a sx per modificare la curvatura o la lunghezza delle curve con il pulsante “move nodes and control points”, si apriranno i vari punti del tracciato, seleziono un punto col tasto sinistro del mouse e lo sposto in ogni direzione fin quando penso che sia giusto aiutandomi dai due puntini rosa correlati al punto principale (per curvare di solito).
Larghezza battistrada:
Clicchiamo su “edit the width of the track”, si aprirà una finestra con selezionato il primo punto sul tracciato e a questo inizio a dare un parametro dall’apposita casellina, ovviamente questo non basta, quindi, clicco sulla +, mi posiziono sul tracciato dove voglio l’altro punto o comunque dove voglio restringere o allargare la carreggiata e clicco col tasto sinistro, a questo punto ho un altro ancoraggio al quale assegnare un valore e così via fino a fine ps. Inutile dire che serve riguardare spesso la ps in un camercar e provarla spesso con vista dall’abitacolo su RBR, poi, meglio si conosce la ps meglio è (io ho iniziato con questa proprio perché la conosco benissimo e penso che sia una delle più difficili da creare).
Camber:
E’ l’icona con la macchina, funziona allo stesso modo della larghezza, seleziono o aggiungo punti e assegno il camber tramite la circonferenza che ho nella finestra.
Dislivelli o dossi:
Dovrebbero essere già ok con le altimetrie (e qui si torna ai punti che dovevate inserire su Google Earth in fase di creazione del tracciato, se i punti che avete tracciato non passano per il dosso ma lo saltano, non avremo un dosso idendico alla realtà. E’ pur vero che da google non si vede il dosso, ma per questo dicevo di inserire più punti possibili), se così non fosse, clicco su “move node and control points”, mi posiziono sul punto sul tracciato o ne aggiungo uno dove dovrebbe essere il dosso e aumento lo zoom nella finestra in basso a sx (con la rotellina del mouse), il punto selezionato è evidenziato in verde, lo clicco col tasto sx del mouse e lo alzo o lo abbasso.
Fondo:
Il fondo del percorso si seleziona dall’icona “Edit surface track properties”. Una volta cliccato, dalla scheda “materials”, posso selezionare tutta la ps o un tratto, posso anche selezionare solo il bordo ps (dai puntini nella finestrella in alto) per aggiungere, ad esempio, un po’ di sterrato a bordo di un tracciato su asfalto. I tratti di ps si selezionano uno per uno tenendo premuto ctrl sulla tastiera o disegnando un rettangolo col mouse e facendo in modo che il tratto di ps del quale voglio
modificare il fondo, sia in questo rettangolo, questo, se ho necessità di fare alcuni tratti su asfalto e altri su sterrato.
Bordo tracciato:
Ad esempio, per creare le cunette o buche sulla strada, posso agire sul pulsante “Edit surface track properties”, si aprirà una finestra dalla quale posso, come sempre, selezionare i punti di ancoraggio che mi interessano o aggiungerne di nuovi e, dalla scheda “shape” agisco sui due punti più all’esterno abbassandoli e regolando anche la distanza tra uno e l’altro per evitare di incidere troppo.
Terreno:
Il terreno è la parte che mi diverte di più. Si può agire in due modi ma tenendo sempre presente che si lavora in poligoni, in questo caso triangoli.
Innanzi tutto clicchiamo sull’icona “Edit surrounding terrain”, si apre una finestra all’interno della quale dobbiamo decidere come intervenire, se inserendo i vari punti a mano o selezionando un punto e trascinando il terreno lungo la ps. Ogni tratto di terreno sarà salvato (nella colonna sulla sx) come “terrain area1,2,3..” e così via, in modo tale da poter tornare in seguito sulle varie porzioni di terreno e agire su esse senza che interferiscano con le altre, salvo poi poterle agganciare. Quindi, possiamo tracciare il terreno lungo tutta la ps dividendolo in tratti, soprattutto in prossimità delle curve troppo strette. Una volta fatto abbiamo la possibilità di modellare e mischiare il terreno.
Modellare il terreno:
Come detto prima, sulla colonna di sx ho le varie porzioni di terreno, seleziono la porzione che mi interessa (nella finestra principale si evidenzia il tratto interessato) e inizio col modellarla. Per farlo, nella finestra “terrain” clicco l’icona con le frecce a croce, nella finestra principale (nella zona rossa), clicco i vari punti (dove i triangoli s’incontrano) tenendo premuto “maiuscolo” sulla tastiera e, nalla finestra in basso a sx, i punti selezionati diventeranno verdi. A questo punto, senza rilasciare il maiusolo sulla tastiera, mi posiziono nella finestra in basso a sx e col tasto sinistro del mouse muovo ad uno ad uno i punti verdi in su e in giù, nella finestra in alto a dx sarà visualizzata l’anteprima di come stiamo modellando il terreno (più si confronta con una foto della mappa da google, meglio è). Le altre opzioni della finestra “Terrain”, danno la possibilità di aggiungere poligoni o mischiare il terreno. Quello che consiglio io è che in fase di modellazione non bisogna mai selezionare un solo
punto ma minimo due, altrimenti si rischia di avere un terreno modellato si ma spigoloso perché, ripeto, si ragiona in trangoli, quindi, alzando un solo punto quel punto sarà il vertice alto del triangolo. Se invece i punti son 2, in alto avrò una retta e il terreno risulterà molto più omogeneo.
Osservazione sui muretti:
Ho notato una cosa in fase di realizzazione… Se scelgo un muretto e lo posiziono a bordo tracciato questo, se all’interno della curva abbiamo del terreno alto, non seguirà mai il terreno e all’inizio sarà sempre cavo, esteticamente bruttissimo. Il programma da la possibilità di sistemare ma, fidatevi, perderete più tempo a modificare il muretto che a fare tutta la ps.
Io farò così, già testato e funzionante… Seleziono il terreno all’interno della curva, selezionando i vari triangoli che mi servono, e mischio un altro materiale a quel terreno. Ad esempio, se all’interno della curva, o anche in rettilineo, ho un terreno alto in erba o terra, seleziono i triangoli che mi fanno arrivare all’altezza verosimile di un muretto e in quei triangoli mischio del materiale con pietra, così facendo ho i muretti identici a quelli presenti già nel simulatore. In pratica, se proprio vogliamo usare i muri presenti nel programma, meglio farlo per i bordi del tracciato dove ho del terreno che scende. Ricordiamo che BTB è stato progettato anche per RFactor, quindi, per far le cose come son già presenti su RBR, bisogna avere qualche piccolo accorgimento come questo dei muretti.
Fatto questo, esportate per RBR, dopo aver inserito gli appositi plugin che trovate all’interno del programma BTB, attenti ad esportare la fisiche delle gomme, il programma chiede se sterrato o asfalto e godetevi le curve del vostro tracciato.
Conclusioni
La presente guida non è per nulla completa, seguiranno aggiornamenti e, dove necessario, correzioni. Nella prossima versione aggiungerò gli screenshots dei passaggi un po’ più complicati e per i quali probabilmente non sono riuscito a spiegarmi bene.
La guida presuppone comunque la visione dei filmati esplicativi presenti sul sito di Bob’s Track Builder. (se qualcuno mi aiutasse a tradurli in ita, cos’ come la guida ufficiale, non sarebbe male e non sarebbe per nulla difficile, non l’ho ancora fatto perché io e l’inglese non andiamo d’amore e d’accordo).
Per la Noi Tv, ringrazio Alessio Salati ed Emanuele Denna per il supporto e la pazienza che mi hanno offerto durante i lavori, il primo ha reperito materiale fondamentale per la realizzazione (camerata, foto) e mi ha aiutato parecchio perché conosce anche lui benissimo la ps, il secondo per averla provata e riprovata centinaia di volte per testare la guidabilità e la verosomiglianza di larghezza ps con le varie auto su RBR.
10/05/08
Vincenzo Bonaccio
vincenzo@rallyracing.it

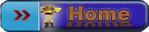


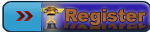
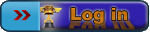




 by Gigi Mon Fri Jun 04, 2010 5:23 pm
by Gigi Mon Fri Jun 04, 2010 5:23 pm
» How can i have my laptimes in the world records page?
» Problems event.ini and account
» Account problem
» AI driver laptime bug,
» not registered to do lap times?
» i beat Wr.. but im no in list
» Nürburgring GP (GT)
» Problem in All Round PRO Ranking with BMW M3 E30 Gr. A @ Vallelunga